6 Minuty
Efektivní správa diskového prostoru a optimalizace macOS začíná pečlivým odinstalováním nepotřebných či nevyužívaných aplikací. Bez ohledu na to, zda jste nováček v ekosystému Apple nebo zkušený uživatel Macu, znalost správných metod odinstalace programů z vašeho zařízení je klíčová pro maximální využití úložné kapacity, zvýšení výkonu i zabezpečení vašeho počítače. V tomto detailním průvodci vám představíme osvědčené postupy odinstalace aplikací na Macu, odstranění zbytkových souborů a efektivní optimalizaci vašeho zařízení Apple.
Proč je důležité odinstalovat aplikace na Macu
S moderními Macy získáváte rychlost i velkorysé úložiště, ale během času mohou nevyužívané aplikace zahltit systém, zpomalit chod systému a zabírat drahocenný diskový prostor. Komplexní odstranění nepotřebných programů uvolňuje kapacitu, minimalizuje konflikty mezi softwarem a zajišťuje plynulý uživatelský zážitek. macOS nabízí různé možnosti odinstalování, které jsou přehledné a uživatelsky přívětivé – ale je nutné znát rozdíly mezi aplikacemi staženými z App Storu, třetími stranami nebo robustními softwarovými balíky.
Osvědčené metody odinstalace aplikací na Macu
Odinstalace přes Launchpad – jednoduchost a rychlost
Launchpad, základní spouštěč aplikací v macOS, umožňuje snadné odstranění programů stažených z Mac App Store. Postupujte následovně:
- Otevřete Launchpad z Docku nebo gestem (sevření palce a tří prstů na trackpadu).
- Najděte aplikaci, kterou chcete vymazat; pomoci si můžete vyhledávacím polem.
- Klikněte a podržte ikonu aplikace, dokud nezačne „třást“.
- Klikněte na zobrazené 'X' v levém horním rohu ikony a potvrďte odstranění kliknutím na 'Smazat'.
Pokud se u aplikace 'X' nezobrazí, pravděpodobně nebyla nainstalována přes App Store. Odinstalaci je pak nutné provést jinou cestou.
Manuální mazání aplikací ve Finderu – větší kontrola nad programy třetích stran
Většinu softwaru stáhnutého mimo App Store lze bezpečně odstranit přes Finder:
- Otevřete Finder a přejděte do složky 'Aplikace'.
- Vyberte požadovanou appku a přetáhněte ji do Koše, případně použijte pravé tlačítko a funkci 'Přesunout do koše'.
- Pro finální odstranění klikněte pravým tlačítkem na Koš a zvolte 'Vysypat koš'.
Některé aplikace mohou vyžadovat zadání administrátorského hesla. Pamatujte, že pokud omylem odstraníte chybný program, lze jej obnovit ze stále nevyprázdněného Koše.
Využití vestavěných odinstalátorů – nepostradatelné pro složité a robustní programy
Komplexní softwarové balíky, jako jsou sady Adobe Creative Cloud, Microsoft Office nebo některé antivirové nástroje, často disponují vlastním odinstalátorem. Právě ten zajistí odstranění všech doprovodných souborů a položek:
- Otevřete Finder a najděte složku 'Aplikace'.
- Vyhledejte složku daného softwarového balíku, například „Adobe“.
- V této složce najděte soubor pojmenovaný „Odinstalovat [název aplikace]“.
- Spusťte jej a řiďte se pokyny na obrazovce pro kompletní odstranění.
Pokud chybí vlastní odinstalátor, doporučujeme navštívit oficiální stránky vývojáře a řídit se jejich instrukcemi.
Ruční likvidace zbytkových souborů aplikace – pro čistý disk a maximum výkonu
I po přesunutí aplikace do Koše mohou na disku zůstat data jako cache, nastavení či pomocné soubory. Jak tyto stopy odstranit:
- V Finderu klikněte v horním menu na 'Jít' a zvolte 'Přejít do složky'.
- Napište
~/Knihovnaa potvrďte klávesou Enter. - Procházejte podsložky jako 'Application Support', 'Preferences' či 'Caches' a vyhledejte soubory týkající se odstraněné aplikace.
- Nalezené položky přetáhněte do Koše a poté jej vyprázdněte.
Buďte opravdu opatrní – mažte pouze soubory, které bezpečně patří právě odstraněné aplikaci, jinak hrozí znefunkčnění jiných aplikací nebo dokonce systému.
Odinstalace přes Terminál – pokročilý způsob pro zkušené uživatele macOS
Technicky zdatní uživatelé mohou pro rychlejší likvidaci aplikací využít Terminál. To se hodí zejména u programů, které se nedaří odstranit standardním způsobem:
- Spusťte 'Terminál' (najdete v Aplikace > Utility).
- Zadejte
sudo rm -rf(bez stisknutí Enter), poté přetáhněte složku dané aplikace z Finderu do Terminálu (automaticky doplní cestu). - Stiskněte Enter, případně zadejte své administrátorské heslo.
Důrazně varujeme – Terminál nevyžaduje další potvrzení a chybný příkaz může vést k nenávratné ztrátě dat nebo poškození systému.
Systémové aplikace macOS: Co lze a nelze odstranit
Operační systém macOS z bezpečnostních a stabilizačních důvodů neumožňuje běžně odstranit některé základní aplikace jako Safari, Mail nebo Zprávy. Odstranění je teoreticky možné pomocí pokročilých Terminal příkazů a deaktivace System Integrity Protection (SIP), ale to silně nedoporučujeme – hrozí nestabilita, bezpečnostní rizika a problémy s budoucími aktualizacemi. Pokud základní aplikaci nepoužíváte, jednoduše ji odstraňte z Docku či ji skryjte a minimalizujte tím nepořádek bez ohrožení bezpečí.
Obnovování a reinstalace aplikací na Macu
Po odstranění aplikace můžete jednoduše obnovit její funkčnost:
- U aplikací z App Store otevřete App Store, vyhledejte konkrétní program a klikněte na 'Získat' či 'Stáhnout'.
- U programů stažených z internetu jděte na oficiální stránky vývojáře a stáhněte aktuální verzi.
- Pokud jste odstranili systémovou aplikaci, pro její návrat budete často potřebovat obnovu ze zálohy nebo reinstalaci celého systému přes macOS Recovery.
Doporučujeme si instalační soubory důležitých aplikací zálohovat. Usnadníte si tím reinstalaci bez složitého hledání a zkrátíte prostoje.
Srovnání metod – výhody, nevýhody a vhodnost použití
Ruční odinstalace vs. nástroje třetích stran pro Mac
Zatímco nativní nástroje macOS většině uživatelů postačí, existují pokročilé utility jako AppCleaner, CleanMyMac nebo AppDelete. Tyto specializované programy umožňují automatické vyhledávání a mazání všech zbytkových souborů po aplikacích, čímž usnadňují důkladnou údržbu systému a šetří čas pokročilejším uživatelům.
- Manuální odstranění: Maximální kontrola a přehled nad tím, co mažeme, ale časově náročnější a vyžaduje znalosti souvisejících adresářů.
- Plně automatizované utility: Pohodlné řešení s hlubokým čištěním systému od reliktů po odinstalovaných aplikacích. Ideální pro správce IT, testery softwaru, státní správu i firmy.
- Rozdíly mezi aplikacemi z App Store a z internetu: Launchpad je nejrychlejší pro App Store aplikace, u třetích stran je vhodné kombinovat Finder, vestavěné odinstalátory a popř. důsledné ruční dočištění.
- Terminál: Nástroj pro zkušené uživatele, kteří chtějí detailně řešit pozůstatky aplikací v systému – doporučujeme jej využívat pouze při jistotě, co jednotlivé příkazy způsobí.
Oblasti využití a význam pro digitální hygienu
Pravidelné čištění Macu od nevyužívaných aplikací se stalo klíčovým elementem digitální hygieny – v době, kdy bezpečnost, vysoký výkon a optimalizace úložiště hrají zásadní roli v práci i soukromí. Firmy a školy zajišťují minimální množství balastu pro vyšší produktivitu a rychlejší hardware, domácí uživatelé zase chrání své soukromí. Neustálý rozvoj macOS vyžaduje minimálně základní přehled o možnostech odinstalace, abyste byli připraveni i na nové typy aplikací nebo změny v bezpečnostní politice systému.
Závěr: Čistý a výkonný Mac díky správě aplikací
Umění správně odinstalovat programy z Macu vám nejen uvolní disk, ale především zvýší bezpečnost, rychlost práce a životnost vašeho zařízení. Zvládnete-li základní i pokročilé metody, budete mít svůj Mac pod kontrolou a současně podpoříte ochranu vlastních dat. Ať už preferujete rychlý Launchpad, ruční mazání přes Finder nebo hlubší čištění pomocí údržbových nástrojů, znalost správných postupů dělá rozdíl mezi chaosem a přehledně uspořádaným operačním systémem.
Pamatujte, že včasné odstraňování nevyužívaných programů je investice do vyššího výkonu, bezpečnosti i komfortu užívání vašeho Macu. Držte se těchto postupů a žádný software vám dlouhodobou optimalizaci nezhatí.
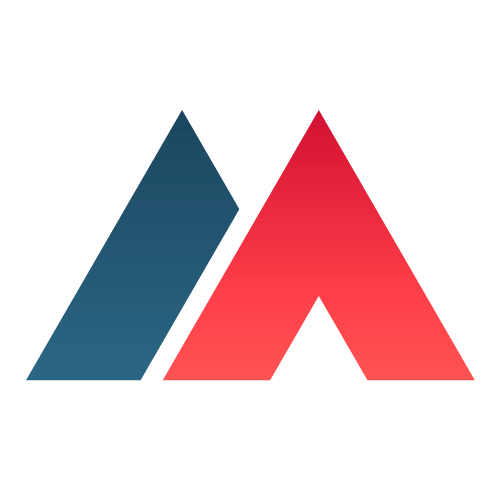
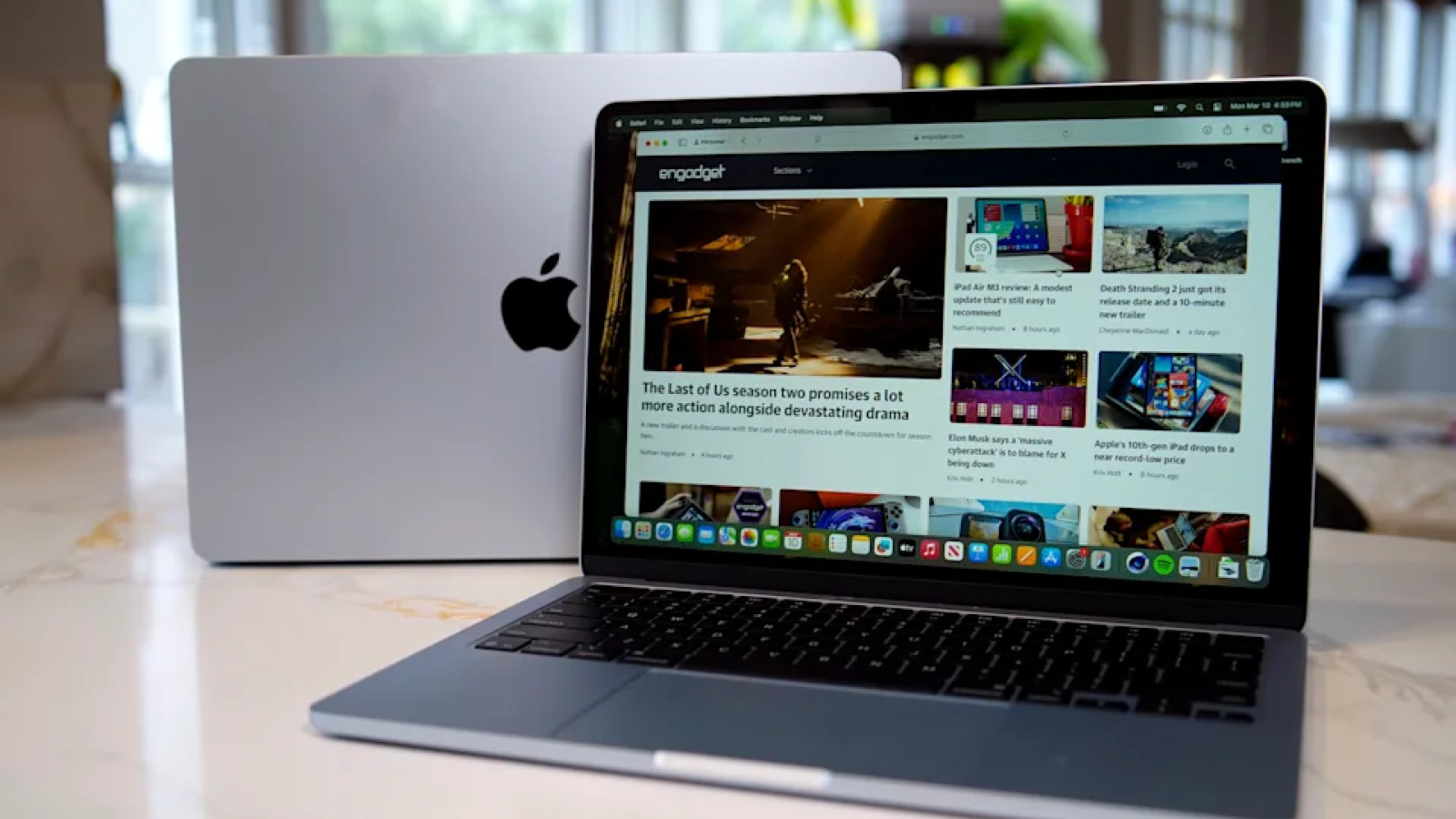
Komentáře